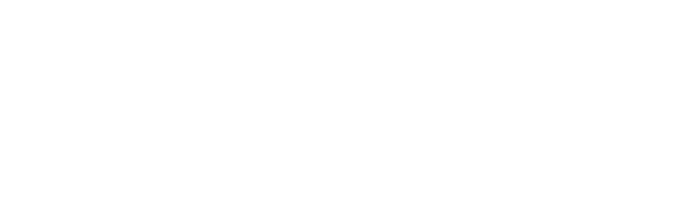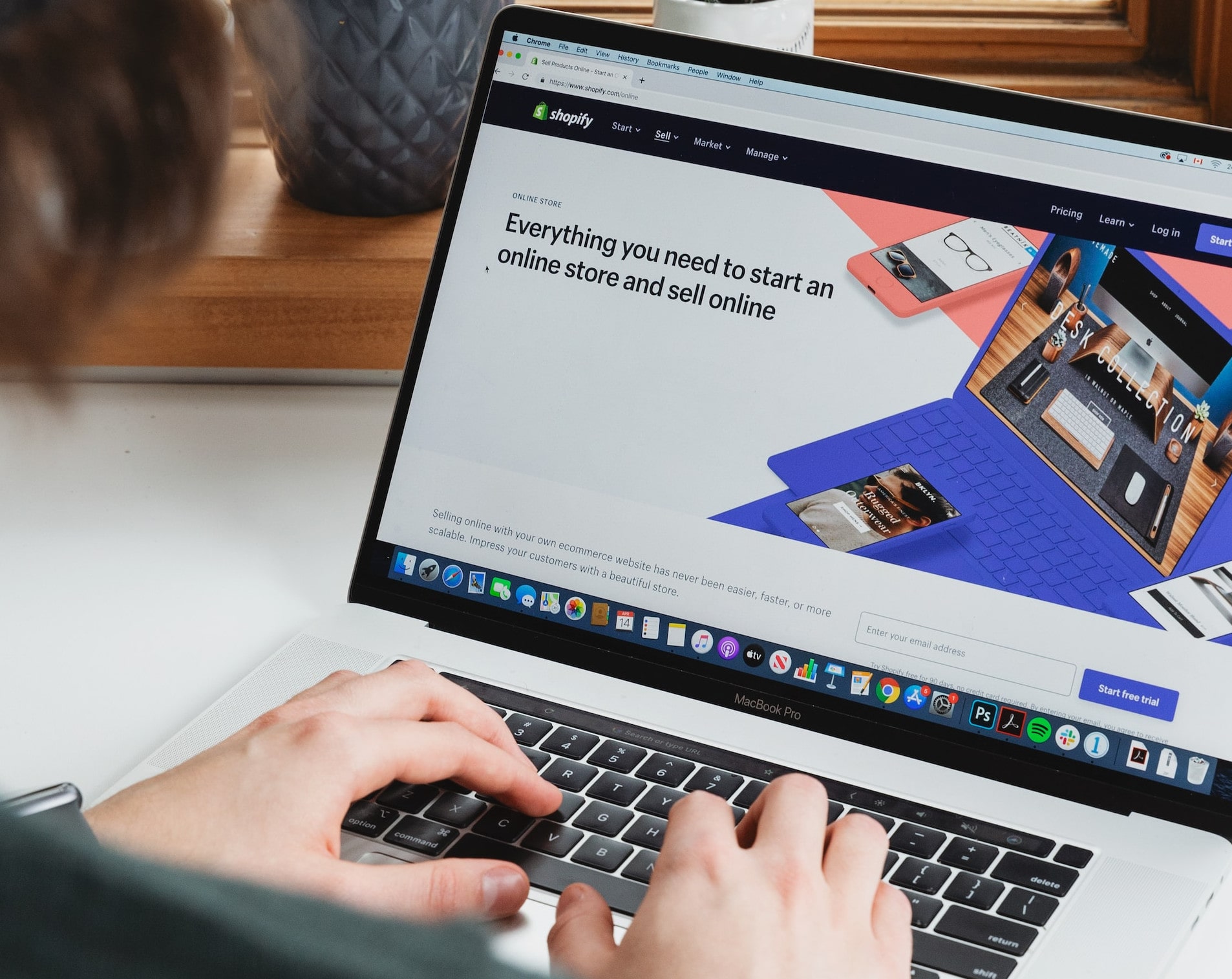
- Sonia
- shopify import
- shopify bulk import
A Step-by-Step Guide: How to Import CSV to Shopify & Automate Imports?
Published • Updated
- Download Shopify’s CSV template and fill in products or inventory.
- In Admin, go to Products → Import (or Products → Inventory → Import).
- Upload the CSV, review the preview, choose overwrite/publish options.
- Automate updates with Stockistly: connect CSV/FTP/Google Sheets, map once, schedule hourly/daily.
On this page
- Importing Product CSV Into Shopify
- Step 1: Prepare the file
- Step 2: Organise and review your data
- Step 3: Access Your Shopify Admin
- Step 4: Go to the Product Section
- Step 5: Import products
- Step 6: Preview the first product & Import
- Step 7: Verify the Imported Data
- Importing Inventory CSV Into Shopify
- Automating CSV Import Into Shopify
- Conclusion
Product CSV Import - The first one is to import the product itself and this is a highly effective way to import products into your Shopify store in large quantities saving time and effort. This will help store owners who are adding products to Shopify for the first time, switching platforms or adding inventory in bulk.
Inventory CSV Import - Next CSV import option available within Shopify is the inventory import. If you are starting the store for the first time you need products to be imported first for the inventory import to work.
Importing Product CSV Into Shopify
The first step is to prepare your CSV file with the data you want to import into your Shopify store. Depending on what you want to import, your CSV file should contain relevant columns for each piece of information. For example, if you're importing products, your CSV might include columns for product titles, descriptions, prices, variants, SKUs, and more.
Step 1: Prepare the file
It's crucial to follow Shopify's CSV format guidelines to ensure compatibility. You can find a template file from Shopify here which could be the best way to get started. To edit and add data to this file you can use Google Sheets, Microsoft Excel or even you can use a text editor to edit the data.
Step 2: Organise and review your data
Review the fields within the template and add the appropriate fields based on the products you have. Few fields to pay attention to when reviewing your data but it is not limited to just these fields as there are other important fields as well.
Handle - Make sure the Handle is a unique value that has only letters, numbers and dashes. If there are products which already exist in your Shopify store you can choose to update the existing products.
Product Category - Product Categories allowed by Shopify can be found in the Product Taxonomy published by Shopify. You can find the Product Categories allowed here.
Published - Make sure you set the right value for these fields if you don't want certain products to be published on import.
Image Src - This field expects a URL of the photo of the product, you can get this by uploading the photo to the File menu within Shopify and copying the link from the uploaded image. You can also host the image anywhere on the web and use the link here.
Step 3: Access Your Shopify Admin
Log in to your Shopify account and navigate to the Shopify Admin dashboard.
Step 4: Go to the Product Section
In the Shopify Admin, click on "Products," then select "Import" from the list of options. This will take you to the Import page. If you are adding products for the first time the Import option should be one of the options at the middle of the screen. If you already have products it will be on the top right-hand corner.
Step 5: Import products
On the Import screen, you will see various options for data imports. Once you uploaded the file you can choose a couple of options, the first is about overwriting the current products. If this option is selected any existing products that match the product handle will be updated with the data from the product import. The second option you can choose is to publish the new products in all sales channels.
Step 6: Preview the first product & Import
Shopify lets you preview your first product before importing the batch. This will be helpful to make sure the fields are mapped correctly before importing the product. If you are happy with the preview the next step is to import the data.
Step 7: Verify the Imported Data
Once the import process is complete, it's essential to verify that the data has been imported correctly. Check your products and the fields you imported using the CSV file import to make sure it is accurate.
Automate this in minutes with Stockistly
Connect a CSV/FTP/Google Sheet, map once, and schedule hourly or daily syncs for products and inventory. 30‑day free trial.
No code, supports Shopify product & inventory imports.Important Tips:
- Always keep a backup of your original CSV file and data in case any issues arise during the import process.
- Double-check the CSV format and data mappings to avoid potential errors.
- If you encounter any errors during the import, refer to Shopify's documentation or seek help from their support team.
Importing Inventory CSV Into Shopify
Importing inventory CSV into Shopify is similar to importing product CSV except for minor differences in the process. Following is the process for importing inventory CSV into Shopify.
Step 1: Prepare the file
The file format for inventory import can be found on Shopify's help centre, you can use this link to get to the page.
Step 2: Organise and review inventory data
When importing an inventory CSV an important field to keep in mind is the handle as it will be mapping the inventory against the product.
Some other important fields worth spending some time understanding are Incoming, Unavailable, Committed, Available, and On hand. As some of these names suggest they are used to manage various stages of the inventory management process.
If you stock the products and have a complex operation all these fields can be used to manage inventory however if you have a straightforward operation or do dropshipping the field you need to use is the Available inventory. For dropshipping stores, this will be the available stock from the supplier.
When updating the availability of inventory make sure to include the variants.
Step 3: Import Inventory
Go to the Inventory menu under the Products option within Shopify, on the top right side of the screen there is an Import button. Click on the button to bring the Import screen and upload the CSV file.
If the upload was successful the screen will notify you, if the upload failed the screen will notify you with the reasons for the failure.
Automating CSV Import Into Shopify
Automating CSV import into Shopify can save both time and effort and help you focus on other important sides of the business that can drive sales and delight customers. Automation will also keep both the stock levels and prices updated.
Stockistly helps stores to automate the CSV with a few simple steps and keep the products and inventory updated without needing any manual input.
If you would like to discuss how Stockistly can help and would like a no-commitment free demo please contact us.
Conclusion
Importing CSV data to Shopify can save time and effort when bulk uploading data whether it is adding new products, updating them or managing inventory. Further automating them can be a smart decision in running the store with little to no effort on inventory management.